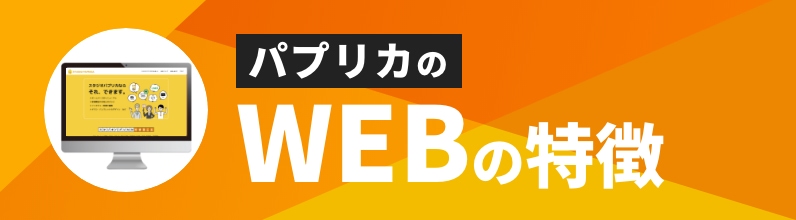Google reCAPTCHA v3のサイトキー/シークレットキーの取得方法

Webサイトを運用していく上で悩みとなってくるフォームからのスパムメール(迷惑メール)。
お問い合わせフォームなどはお客様と繋がる大事なツールなのでフォームを失くすこともできず困ってしまいます。
今回はそんなスパムメールに有効なGoogleのreCAPTCHAの導入するために必要な各キーの取得方法をご紹介いたします。
reCAPTCHAとは
reCAPTCHAはGoogleが提供するセキュリティサービスで、ユーザーが人間かbot(不正プログラム)かを判断することで、botからWebサイトへの攻撃や不正アクセスを防ぐ目的の認証システムです。
メールフォームなどでのスパムを防ぐ目的などで使用されます。
reCAPTCHA管理画面からドメインを登録する
GoogleにreCAPTCHAのドメインを登録します。
以下のURLより管理画面にアクセスください。
https://www.google.com/recaptcha/about/
※もしGoogleアカウントがない場合はGoogleのアカウトを作成してから作業ください
このような画面が表示されると思います。(2024年1月現在)
画像内の赤枠の箇所(v3 Admin Console)をクリックしてください。
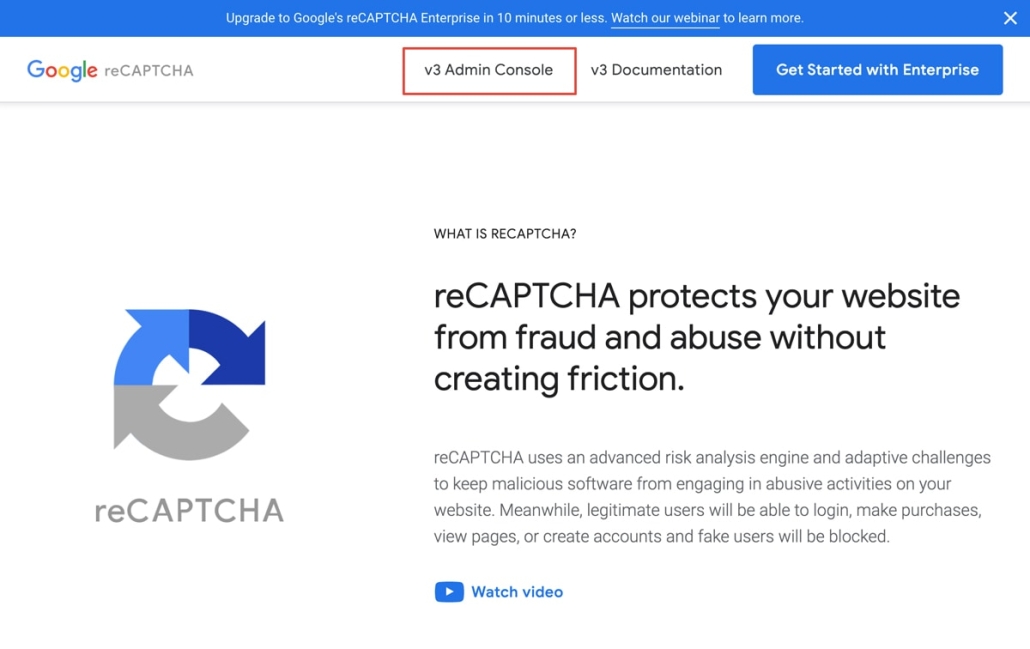
既に他のドメインを登録していた場合
(初めての場合の方はこちらを飛ばして「ドメインの登録」へ進んでください)
画像の赤枠の箇所(+)を押して新規ドメインの登録画面に移行します。

ドメインの登録
以下の画像の1〜4の箇所を入力します。
(1) ラベル
これはTipsに「後でサイトを容易に識別できるラベルを使用してください。」とあるように、管理用のラベルです。
日本語も使えますので、後で分かるように登録ください。
困った場合は登録するドメインをそのまま入力してもいいかもしれません。
(2) reCAPTCHAタイプ
ここではデフォルトでv3が選択されているのでそのまま進んでください。
もしv2が良い場合はそちらを選択ください。
v3とv2の違い
- v3はGoogleが自動で不正判断します
- v2はフォームの入力者に「この中からバスを全て選んでください」のような入力を求めます
セキュリティとしてはv3の方が高いため、スパムでない通常のお客様に手間をかけさせないv3をお勧めしています。
(3) ドメイン
reCAPTCHAを設置したいドメインを登録ください。
ドメインがわからない方向け
設置したいWebサイトのトップページのURLを見てください。
もし https://example.com だった場合、ドメインは「example.com」となります。
これはフォームを設置しているURLが https://example.com/contact や https://example.com/contact/form.php などでも変わらず「example.com」となります。
(4) 利用規約の同意
規約に同意できなければ使用できません。
同意してください。
全て入力できたら「送信」をクリックして登録完了です。
登録後は以下のような画面が出ます。
これで「サイトキー」と「シークレットキー」の取得が完了です。
このキーを元にWebサイトにreCAPTCHAを導入すればサイトにreCAPTCHAが動作するようになります。
おわりに
どうでしたでしょうか。
思ったより簡単にキーを取得できたのではないでしょうか。
Webサイトの制作知識がない方で、設置を業者にお願いしたい際にキーの取得をお願いされることがあります。
そんな時は上記の方法で取得してください。
もしあなたの何かのお役に立てたなら幸いです。